Usar un fórmula para aplicar formato condicional
El formato condicional resalta rápidamente información importante en una hoja de cálculo. Sin embargo, a veces lasreglas de formato integradas no van lo bastante lejos. La adición de su propia fórmula a una regla de formato condicional le ayudar a agilizar acciones que las reglas integradas no pueden realizar.
Por ejemplo, supongamos que realiza un seguimiento de los cumpleaños de sus pacientes dentales para ver cuál está próximo y marcarlos como que han recibido una felicitación de cumpleaños de su parte.
En esta hoja de cálculo, vemos la información que deseamos usando formato condicional, controlada por dos reglas en las que cada una de ellas contiene una fórmula. La primera regla, en la columna A, aplica formato a futuros cumpleaños y la regla de la columna C aplica formato a celdas tan pronto como se introduce “Y”, indicando que se ha enviado la tarjeta de cumpleaños.
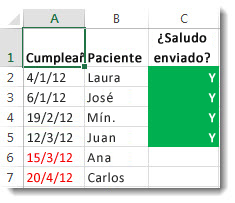
Para crear la primera regla:
- Seleccione de la celda A2 a la A7. Realice esta acción arrastrando desde A2 a A7.
- A continuación, haga clic en Inicio > Formato condicional > Nueva regla.
- En el cuadro de diálogoNueva regla de formato, haga clic en Utilizar una fórmula para determinar en qué celdas desea aplicar el formato.
- En Dar formato a los valores donde esta fórmula sea verdadera, escriba la fórmula: =A2>HOY()
La fórmula usa la función HOY para ver si las fechas de la columna A son posteriores a hoy (en el futuro). De ser así, se aplica formato a las celdas.
- Haga clic en Formato.
- En el cuadro Color, seleccione Rojo. En el cuadro Estilo de fuente, seleccione Negrita.
- Haga clic en Aceptar hasta que se cierren los cuadros de diálogo.
El formato se aplica a la columna A.
Para crear la segunda regla:
- Seleccione las celdas de la C2 a la C7.
- Repita los pasos 2 a 4 anteriores e introduzca esta fórmula: =C2="Y"
La fórmula prueba para ver si las celdas de la columna C contienen “Y” (las comillas alrededor de Y indican a Excel que es texto). De ser así, se aplica formato a las celdas.
- En el cuadro Color, seleccione Blanco. En el cuadro Estilo de fuente, seleccione Negrita.
- Haga clic en la pestaña Relleno y seleccione Verde.
El formato se aplica a la columna C.
A CONTINUACIÓN UN VIDEO
Crear fórmulas condicionales
Comprobar si las condiciones son verdaderas o falsas y realizar comparaciones lógicas entre expresiones son elementos comunes de varias tareas. Para crear fórmulas condicionales, puede utilizar las funciones Y, O, NO, y SI.
La función SI utiliza los siguientes argumentos.

Fórmula con la función SI
 prueba_lógica: condición que se desea comprobar.
prueba_lógica: condición que se desea comprobar. valor_si_verdadero: valor que se devolverá si la condición se cumple.
valor_si_verdadero: valor que se devolverá si la condición se cumple.
Crear una fórmula condicional que devuelva un valor lógico (VERDADERO O FALSO)
Para realizar esta tarea, utilice las funciones Y, O y NO, así como los operador correspondientes.
Ejemplo
Es más sencillo comprender el ejemplo si se copia en una hoja de cálculo en blanco.
Cómo copiar un ejemplo
- Cree un libro o una hoja de cálculo en blanco.
- Seleccione el ejemplo en el tema de Ayuda.NOTA No seleccione los encabezados de fila ni de columna.
 Seleccionar un ejemplo de la Ayuda
Seleccionar un ejemplo de la Ayuda - Presione CTRL+C.
- En la hoja de cálculo, seleccione la celda A1 y presione CTRL+V.
- Para cambiar entre ver los resultados y las fórmulas que devuelven los resultados, presione Alt+º (ordinal masculino) o bien, en la ficha Fórmulas, en el grupo Auditoría de fórmulas, haga clic en el botón Mostrar fórmulas.
|
|
Crear una fórmula condicional que devuelva otro cálculo o valores distintos a VERDADERO o FALSO
Para realizar esta tarea, utilice las funciones SI, Y y O.
Ejemplo
Es más sencillo comprender el ejemplo si se copia en una hoja de cálculo en blanco.
Cómo copiar un ejemplo
- Cree un libro o una hoja de cálculo en blanco.
- Seleccione el ejemplo en el tema de Ayuda.NOTA No seleccione los encabezados de fila ni de columna.
 Seleccionar un ejemplo de la Ayuda
Seleccionar un ejemplo de la Ayuda - Presione CTRL+C.
- En la hoja de cálculo, seleccione la celda A1 y presione CTRL+V.
- Para cambiar entre ver los resultados y las fórmulas que devuelven los resultados, presione Alt+º (ordinal masculino) o bien, en la ficha Fórmulas, en el grupo Auditoría de fórmulas, haga clic en el botón Mostrar fórmulas.
A CONTINUACIÓN UN VIDEO

No hay comentarios:
Publicar un comentario